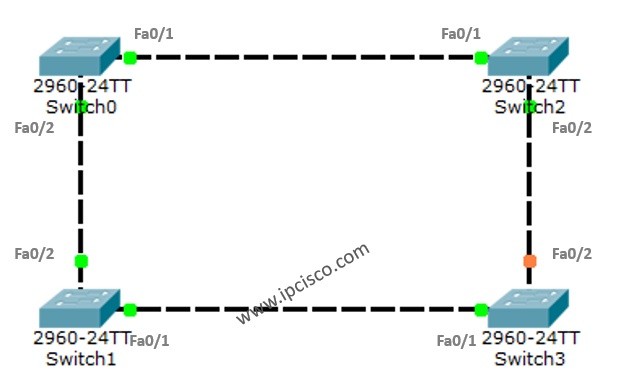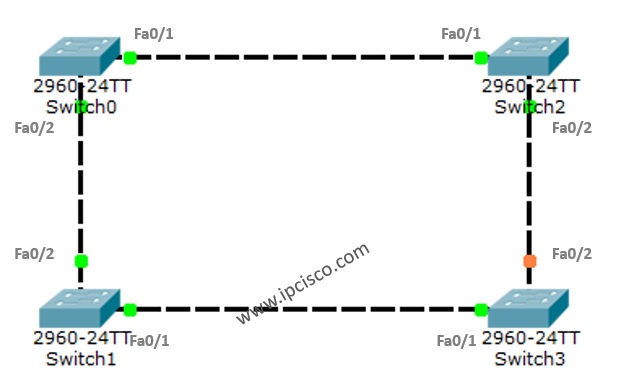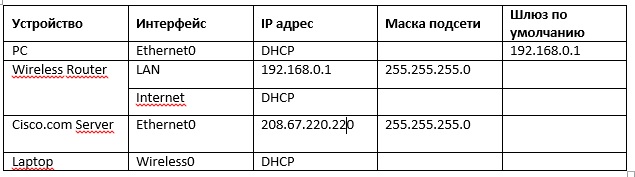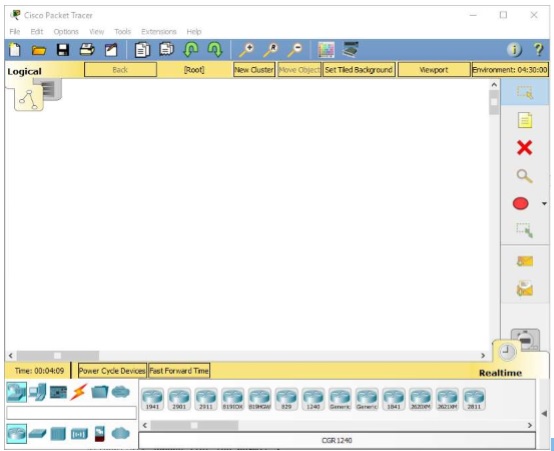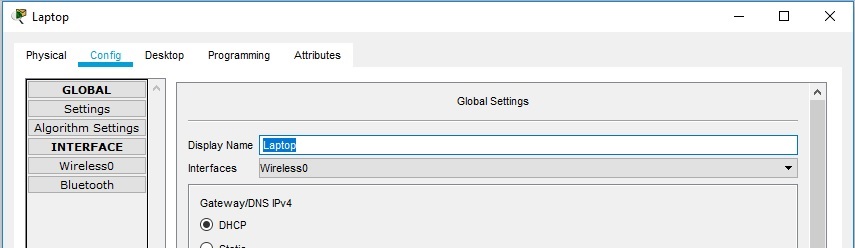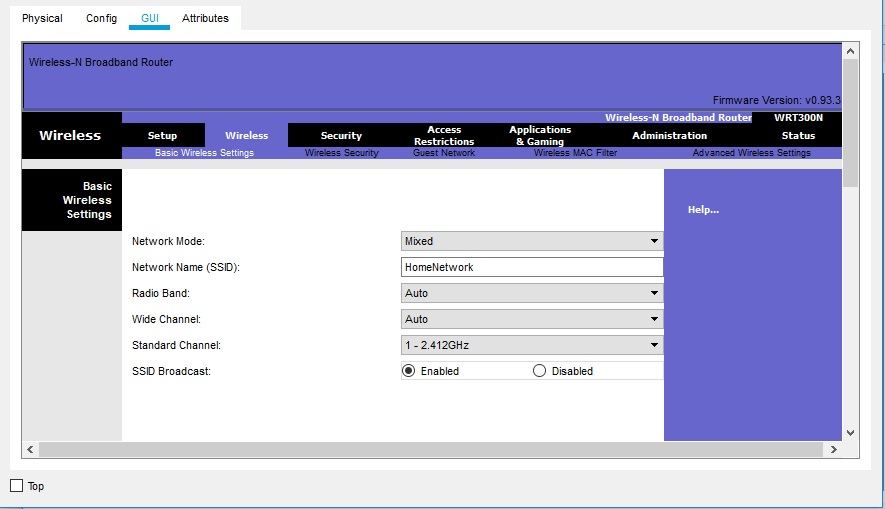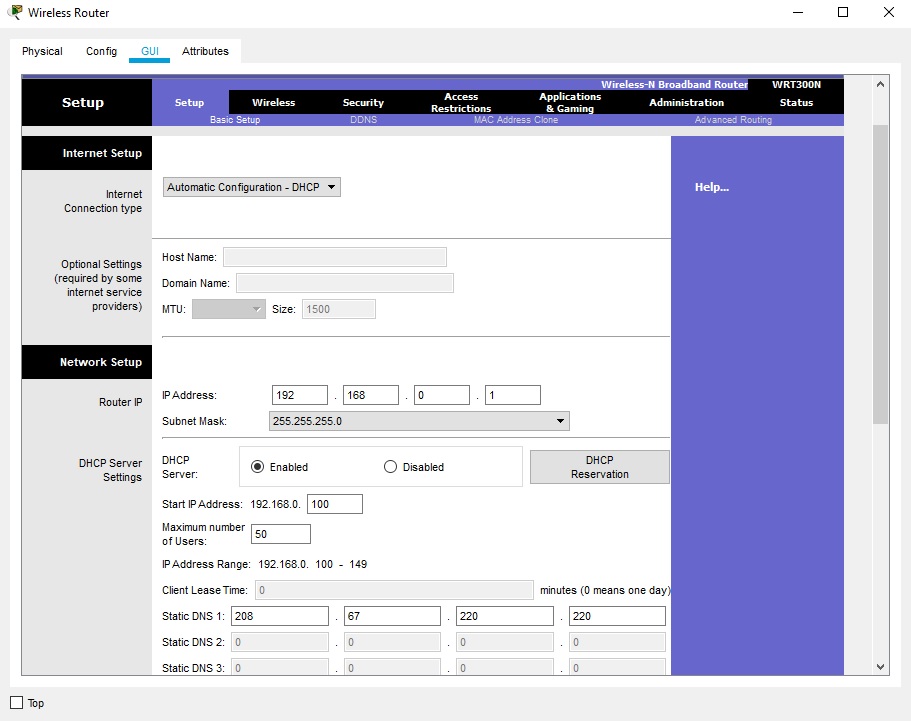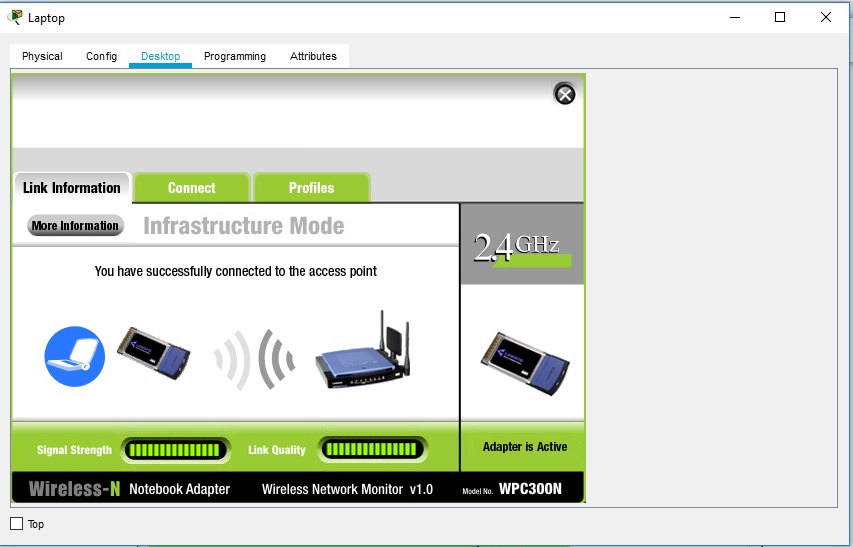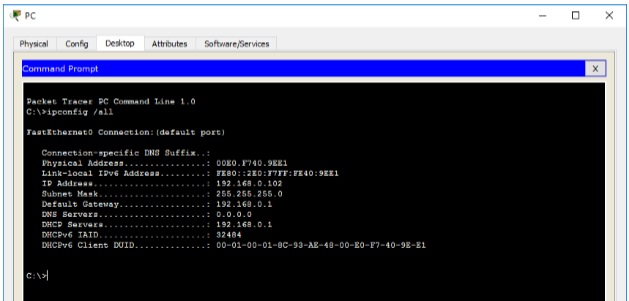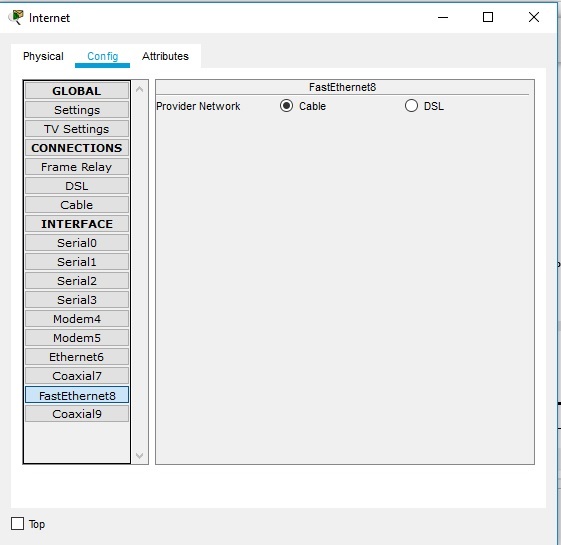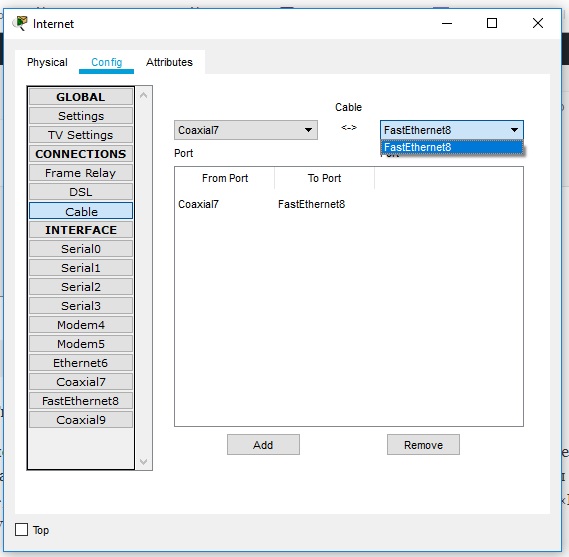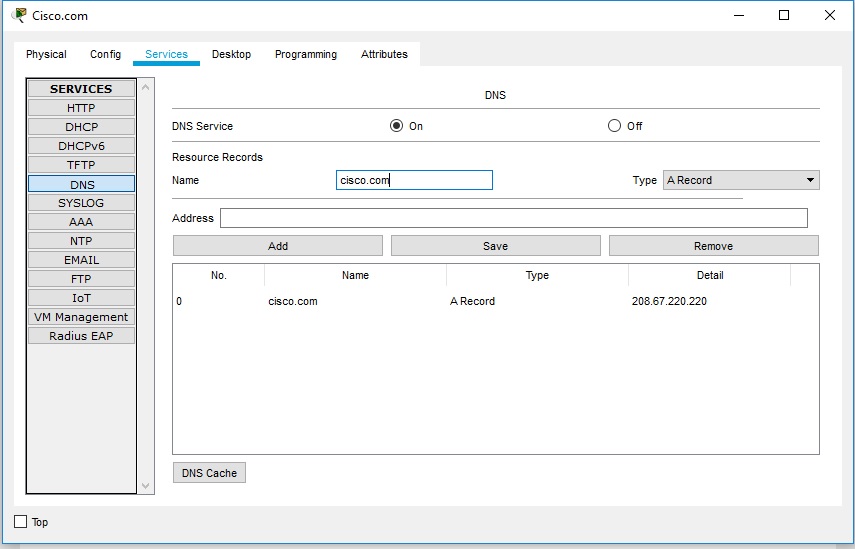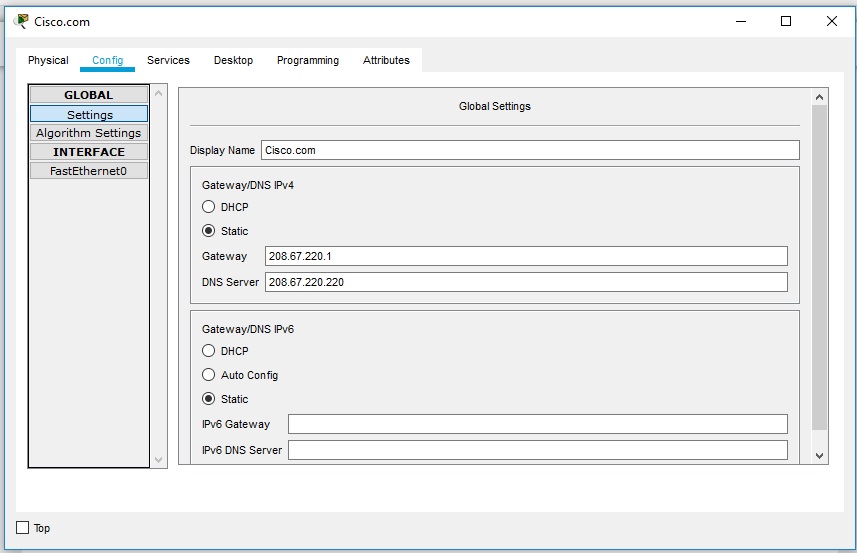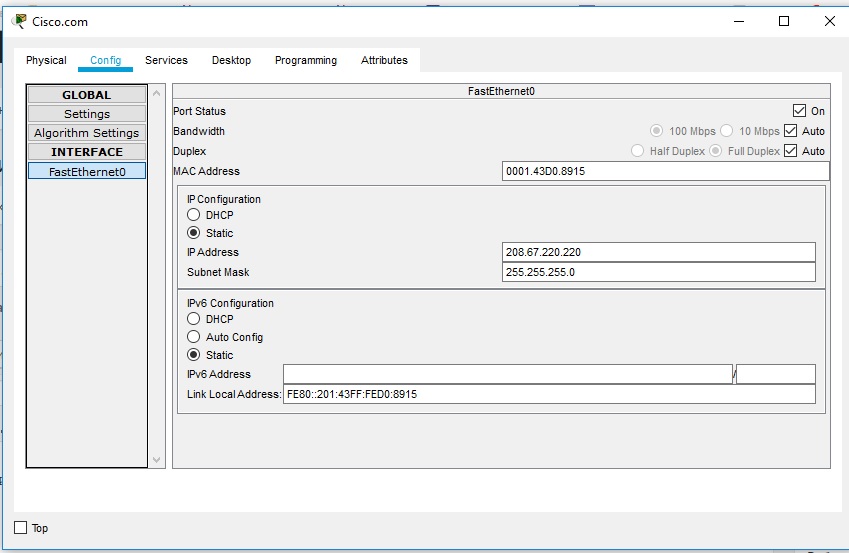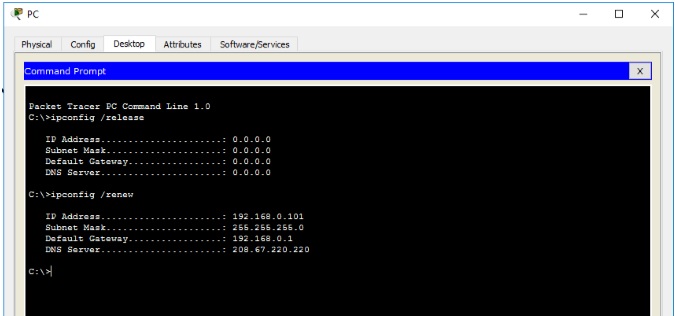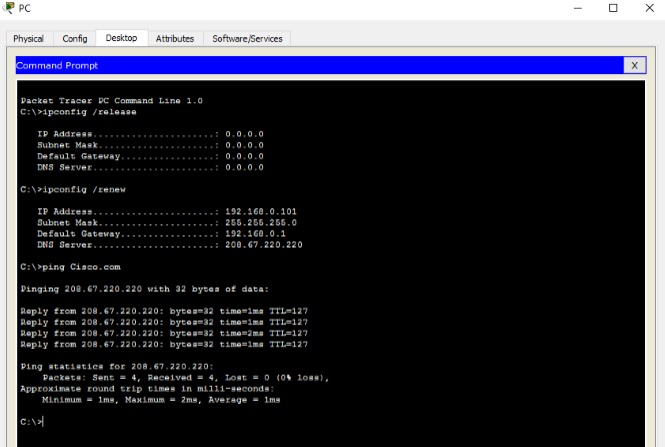Курс молодого бойца. Практический курс по Cisco Packet Tracer
Быстрый старт
Началось все примерено пару лет назад. Работая в небольшой компании (системный интегратор) из небольшого города столкнулся с постоянной текучкой кадров. Специфика работы такова, что системный инженер за весьма короткий срок получает большой опыт работы с оборудованием и ПО ведущих мировых вендоров. Стоимость такого человека на рынке труда сразу возрастает (особенно, если он успевает получить пару сертификатов) и он просто уходит на более оплачиваемую работу (уезжает в резиновую Москву).
Естественно, что руководство такая ситуация не устраивала, но тут ничего не поделаешь. Единственный доступный вариант — это поставить обучение специалистов на конвеер. Чтобы даже студент после окончания университета мог приступить к работе через две-три недели экспресс-обучения. Так и было решено сформировать курсы для обучения внутри компании по различным направлениям. На мою долю упала разработка мини-курса по быстрому обучению сотрудников настройке сетевого оборудования.
Собственно после этого и началось создание «Курса молодого бойца» по сетевым технологиям.
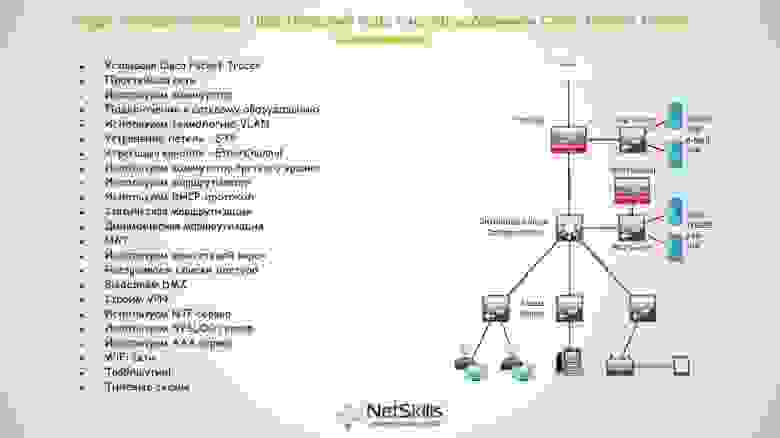
Курс молодого бойца
Возможно, сразу возникнет вопрос: «Почему Cisco Packet Tracer, а не более продвинутый GNS3?». Без сомнений, GNS3 гораздо лучше. Но лучше в плане детального изучения функционала и для подготовки к каким-либо экзаменам. Если же человек имеет слабое представление о там, как функционируют сети, то лучше Cisco Packet Tracer не найти. Он очень прост в освоении и позволяет поупражняться с основными функциями сетевого оборудования (VLAN, IP адресация, маршрутизация и т.д.). Это подходит для быстрого старта.
Так же мне не хотелось составлять очередной курс по учебникам ICND, т.к. процесс обучения в этом случае сильно затягивался, а мне по прежнему было необходимо подготовить человека за пару недель, да так, чтобы он мог выехать на объект и произвести какие-либо базовые настройки. Поэтому было решено составить курс из основных тем, которые чаще всего встречаются на практике, а дополнительные материалы дать на самостоятельное обучение. В итоге было выявлено несколько основных тем для обучения:
1) Простейшая сеть — объединение двух компьютеров в одну сеть
2) Использование коммутатора — объединение нескольких компьютеров в одну сеть
3) Подключение к сетевому оборудованию — подключение и базовые команды для настройки
4) VLAN — разделение сетей на сегменты
5) STP — механизм защиты от петель
6) EtherChannel — агрегирование каналов
7) L3 коммутатор — отличие от обычного коммутатора, область применения
8) Маршрутизатор — отличие от L3 коммутатора, область применения
9) Протокол DHCP — автоматическая раздача ip-адресов
10) Статическая маршрутизация — основы маршрутизации трафика между сетями
11) NAT — обеспечение доступа в интернет
12) Динамическая маршрутизация (OSPF, EIGRP) — для более продвинутого изучения маршрутизации
13) Access-List — разграничение доступа
14) Межсетевой экран — отличие от маршрутизатора, область применения
15) DMZ — организация сегмента для общедоступных сервисов
16) VPN — объединение филиалов
17) NTP, SYSLOG, AAA, TFTP — настройка дополнительных фукнций
18) WiFi — базовые принципы беспроводных сетей
19) Траблшутинг — основные методы поиска проблем
20) Типовые схемы — наиболее часто используемые решения
По плану после прохождения данного мини курса человек должен быть способен настроить небольшую сеть по заранее известной конфигурации.
Первоначально было весьма сложно определить метод изложения материала и осознать, понимает ли человек предоставляемый материал. Поэтому было решено записывать небольшие видео уроки, после чего они выкладывались на YouTube, где я мог получить обратную связь со «студентами». Это позволило слегка корректировать занятия. В результате урок разделился на две части:
1) Небольшая теоретическая вводная с приведением дополнительных ресурсов для самоподготовки
2) Практическая часть, включающая лабораторную работу в Cisco Packet Tracer
На данный момент я остановился на уроке DMZ. Сейчас курс состоит из 17 видео уроков, которые я продолжаю добавлять. Ниже приведены несколько уроков и сам плейлист курса:
Заключение
О результатах внедрения обучения внутри компании на основе собственных курсов пока еще судить рано. К лету ожидаем приток студентов, на которых и сможем опробовать свои наработки. Так же станет понятно, возможно ли подготовить человека за столь короткий промежуток времени (пара недель). Повторюсь, основная задача курса — быстрая подготовка специалистов в быстро меняющемся составе департамента системной интеграции.
А пока мы продолжаем получать бесценный опыт и обратную связь от виртуальных «студентов» на youtube. По ходу создания курса выявились проблемы, о которых раньше мы и не подозревали — начиная от неправильно произношения слов, заканчивая неправильными примерами в самих лабораторных работах. Все видео уроки доступны совершенно бесплатно. Надеюсь, что начинающие сетевые инженеры смогут почерпнуть для себя хотя бы немного полезной информации. Таким образом, проект, который начинался как повинность (задача поступившая от руководства) плавно перерос во что-то большее. Сейчас я уже рассматриваю данное занятие исключительно как хобби, которое, надеюсь, принесет что-то действительно стоящее.
Источник
STP Configuration on Cisco Packet Tracer
Packet Tracer STP Configuration
In this post, instead of detaily talk about STP (Spanning Tree Protocol), we will focus on a basic Switching Loop topology and how STP mechanism helps to avoid this Switching Loop.
You can DOWNLOAD the Packet Tracer example with .pkt format HERE.
For all Packet Tracer Examples and Files, you can check Packet Tracer Labs Page.
Switching Loop is an unwanted problem in a network. Then, what is Switching Loop? Switching Loop is the situation, in which there are two layer 2 path between two layer 2 endpoint(switch, brigde). Switches creates broadcast storms from every port and switch rebroadcast again and again. Because of teh fact that there is no TTL(time to live) mechanism on layer 2, this continues forever.
To avoid this unwanted Switching Loops, there are some mechanisms. One of the most common name of this mechanisms is STP(Spanning Tree Protocol).
Acording to this protocol, in the switching topology, a Root Bridge is selected. And then the connected port of the switches are classified. The port classification and their meaning are like below:
– Root Port : The port to the Root Bridge
– Designated Port : The other port thatis not Root Port
– Non Designated (Blocked) Port : In a segment, other port than the Designated Port
The selection process is done orderly. First Root Bridge is selected, secondly Root Ports on all the switches, then Designated Ports are selected, and lastly the remainning ports become Non-Designated Port, meaning Blocking Port.
STP Example on Packet Tracer
For STP example with PAcket Tracer, we will use the below switch topology.
STP Example Topology As you can see after connecting the switches together in the Loop position, one of the ports become blocking. Because by default STP is enabled and it is avoiding us any Switching Loop.
To understand more detailly let’s check the show screenshots.
As we can see above, the addresses are for the Root and the Bridge part. So, Switch0 is selected as Root Bridge. The Root Bridge is selected according to the Bridge ID, The Bridge ID is the MAC address of the Switch. So, the lower one is selected as Root Bridge. This is Switch0.
The two port of Switch0 are normally Designated Port. Because all the ports on Root Bridge is always choosen as Designated Port.
Both of these ports are in Forwarding State, this means that they are ready to send the traffic. As a recall, as you know there are four states of an STP port. These are:
– Blocking (20 seconds)
– Listening (15 second)
– Learning (15 second)
– Forwarding
You can also use the following commands to check the spanning-tree information.
For all Packet Tracer Examples and Files, you can check Packet Tracer Labs Page.
Источник
Лабораторная работа №6: Cisco packet tracer. Создание простейшей сети (2.10.2018)
Сегодня создадим простейшую сеть, топология которой представлена на рисунке.
Топология
Таблица адресации
Задачи
- Создание простейшей сети в рабочей области логической топологии
- Конфигурирование сетевых устройств
- Тестирование связи между сетевыми устройствами
Создание простейшей сети в рабочей области логической топологии
Запускаем Packet Tracer
а. Запустите Packet Tracer на вашем ПК или ноутбуке.
Дважды щелкните значок «Пакет трассировщика» на рабочем столе или перейдите в каталог, содержащий исполняемый файл Packet Tracer, и запустите пакетный трассировщик. Пакет Tracer должен открываться с пустой рабочей областью логической топологии по умолчанию, как показано на рисунке.
Выстраиваем топологию
а. Добавьте сетевые устройства в рабочее пространство.
Используя окно выбора устройства, добавьте сетевые устройства в рабочее пространство, как показано на диаграмме топологии.
Чтобы поместить устройство в рабочую область, сначала выберите тип устройства из окна «Выбор типа устройства». Затем щелкните нужную модель устройства в окне «Выбор устройства». Наконец, нажмите на местоположение в рабочей области, чтобы поместить ваше устройство в это место. Если вы хотите отменить свой выбор, нажмите на значок «Отмена» для этого устройства. Кроме того, вы можете щелкнуть и перетащить устройство из окна «Выбор конкретного устройства» в рабочее пространство.
б. Измените отображаемые имена устройств сети.
Чтобы изменить отображаемые имена сетевых устройств, щелкните значок устройства в рабочем пространстве Packet Tracer Logical, затем щелкните вкладку Config в окне конфигурации устройства. На вкладке «Конфигурация» введите новое имя устройства в поле «Отображаемое имя», как показано на рисунке.
в. Добавить физическую проводку между устройствами в рабочей области
Используя поле выбора устройства, добавьте физическую проводку между устройствами в рабочей области, как показано на диаграмме топологии.
Для подключения к беспроводному маршрутизатору ПК понадобится медный прямой кабель. Выберите медный прямой кабель в окне «Выбор устройства» и прикрепите его к интерфейсу FastEthernet0 на ПК и интерфейсу Ethernet 1 беспроводного маршрутизатора.
Для подключения беспроводного маршрутизатора к кабельному модему потребуется медный прямой кабель. Выберите медный прямой кабель в окне «Выбор устройства» и прикрепите его к Интернет-интерфейсу беспроводного маршрутизатора и интерфейсу порта 1 кабельного модема.
Внимание: не перепутайте медный прямой кабель (чёрная сплошная линия) с медным перекрёстным кабелем (чёрная прерывистая линия). В случае ошибки порты не поднимутся (линки не загорятся зелёным цветом).
Для подключения к интернет-облако кабельный модем потребуется коаксиальный кабель. Выберите коаксиальный кабель в окне «Выбор устройства» и прикрепите его к интерфейсу порта 0 кабельного модема и коаксиальному интерфейсу интернет-облака.
Для подключения к серверу Cisco.com для облака Interne необходим медный прямой кабель. Выберите медный прямой кабель в окне «Выбор устройства» и прикрепите его к интерфейсу Ethernet облака Интернета и интерфейсу FastEthernet0 на сервере Cisco.com.
Настройка сетевых устройств
Настройте беспроводной маршрутизатор
a. Создание беспроводной сети на беспроводном маршрутизаторе
Нажмите значок Wireless Router на рабочем пространстве Packet Tracer Logical, чтобы открыть окно конфигурации устройства. В окне конфигурации Wireless Router нажмите вкладку GUI, чтобы просмотреть параметры конфигурации для Wireless Router. Затем щелкните вкладку Wireless в графическом интерфейсе, чтобы просмотреть настройки беспроводной сети. Единственным параметром, который необходимо изменить по умолчанию, является имя сети (SSID). Здесь введите имя «HomeNetwork», как показано на рисунке.
б. Настройка подключения к Интернету на беспроводном маршрутизаторе
Нажмите вкладку «Настройка» в графическом интерфейсе Wireless Router. В настройках сервера DHCP убедитесь, что выбрана кнопка «Включено» и настройте статический IP-адрес DNS-сервера как 208.67.220.220, как показано на рисунке.
с. Перейдите на вкладку «Сохранить настройки».
Настройте ноутбук
a. Настройка портативного компьютера для доступа к беспроводной сети
Нажмите значок «Ноутбук» на рабочем месте Packet Tracer Logical, а в окнах конфигурации ноутбука выберите вкладку «Физические». На вкладке «Физик» вам нужно будет удалить медный модуль Ethernet и заменить его на модуль Wireless WPC300N. Для этого сначала выключите ноутбук, нажав кнопку питания на боковой панели ноутбука. Затем удалите установленный в данный момент медный модуль Ethernet, щелкнув модуль на боковой панели ноутбука и перетащите его в панель MODULES слева от окна ноутбука. Затем установите модуль Wireless WPC300N, щелкнув по нему в панели MODULES и перетащив его в пустой порт модуля на стороне ноутбука. Включите ноутбук снова, снова нажав кнопку питания ноутбука. С установленным беспроводным модулем следующая задача — подключить ноутбук к беспроводной сети.
Перейдите на вкладку «Рабочий стол» в верхней части окна конфигурации ноутбука и выберите значок «Беспроводная сеть ПК». После того, как параметры адаптера ноутбука Wireless-N видны, выберите вкладку «Подключить». Беспроводная сеть «HomeNetwork» должна быть видна в списке беспроводных сетей, как показано на рисунке. Выберите сеть и нажмите вкладку «Подключиться», расположенную под информацией о сайте.
Настройте ПК
a. Конфигурирование ПК для проводной сети
Нажмите значок ПК на рабочем пространстве Packet Tracer Logical и выберите вкладку «Рабочий стол», а затем значок «Конфигурация IP». В окне IP-конфигурации выберите переключатель DCHP, как показано на рисунке, чтобы ПК использовал DCHP для приема IPv4-адреса с беспроводного маршрутизатора. Закройте окно настройки IP.
Нажмите на значок командной строки. Убедитесь, что ПК получил IPv4-адрес, выпустив команду ipconfig / all из команды, как показано на рисунке. ПК должен получить IPv4-адрес в диапазоне 192.168.0.x.
Настройте облако Интернета
a. При необходимости установите сетевые модули.
Нажмите значок «Интернет-облако» в рабочей области «Трассировщик пакетов» и затем перейдите на вкладку «Физические». Для облачного устройства потребуется два модуля, если они еще не установлены. PT-CLOUD-NM-1CX, который предназначен для подключения кабельного модема и PT-CLOUD-NM-1CFE, который предназначен для подключения медного Ethernet-кабеля. Если эти модули отсутствуют, отключите физические облачные устройства, нажав на кнопку питания и перетащите каждый модуль на пустой порт модуля на устройстве, а затем снова включите устройство.
б. Определите тип поставщика.
На вкладке «Конфигурация» нажмите «FastEthernet8» в «INTERFACE» на левой панели. В окне конфигурации FastEthernet8 выберите «Кабель» в качестве сети поставщика, как показано на рисунке.
с. Идентификация портов From и To
Перейдите на вкладку «Конфигурация» в окне «Облако». В левой панели нажмите «Кабель» под разъемами CONNECTIONS. В первом раскрывающемся списке выберите Coaxial7, а во втором выпадающем списке выберите «FastEthernet8», затем нажмите кнопку Add, чтобы добавить их как «От порта» и «В порт», как показано на рисунке.
Настройте сервер Cisco.com
a. Настройте сервер Cisco.com как сервер DHCP
Нажмите значок сервера Cisco.com в рабочем пространстве Packet Tracer Logical и выберите вкладку «Службы». Выберите DHCP из списка «УСЛУГИ» на левой панели.
В окне конфигурации DHCP настройте DHCP, как показано на рисунке, со следующими настройками.
- Нажмите «Вкл.», Чтобы включить службу DCHP.
- Имя пула: DHCPpool
- Шлюз по умолчанию: 208.67.220.220
- DNS-сервер: 208.67.220.220
- Запуск IP-адреса: 208.67.220.1
- Маска подсети 255.255.255.0
- Максимальное количество пользователей: 50
Нажмите «Добавить», чтобы добавить пул
б. Настройте сервер Cisco.com как DNS-сервер для предоставления имени домена для разрешения адреса IPv4.
На вкладке «Службы» выберите DNS из служб, перечисленных на левой панели.
Настройте службу DNS, используя следующие настройки, как показано на рисунке.
- Нажмите «Вкл.», Чтобы включить службу DNS:
- Имя: Cisco.com
- Тип: A Запись
Нажмите «Добавить», чтобы добавить настройки службы DNS
с. Настройте глобальные настройки сервера Cisco.com.
Выберите вкладку «Конфигурация». Нажмите «Настройки» в левой панели. Настройте глобальные настройки сервера следующим образом:
- Выберите Статический
- Шлюз: 208.67.220.1
- DNS-сервер: 208.67.220.220
д. Настройте параметры интерфейса FastEthernet0 сервера Cisco.com.
Нажмите «FastEthernet» в левой панели вкладки «Конфигурация». Настройте параметры интерфейса FastEthernet на сервере следующим образом:
- Выберите «Статический» при настройке IP-адреса
- IP-адрес: 208.67.220.220
- Маска подсети: 255.255.255.0
Проверка подключения
Обновите настройки IPv4 на ПК
a. Убедитесь, что ПК получает информацию о конфигурации IPv4 от DHCP.
Нажмите на ПК в рабочем пространстве Packet Tracer Logical, а затем выберите вкладку Desktop в окне конфигурации ПК.
Нажмите значок командной строки
б. Проверить подключение к серверу Cisco.com с ПК
Из командной строки, выдающей команду ping Cisco.com. Для возврата ping может потребоваться несколько секунд. Необходимо получить четыре ответа, как показано на рисунке.
Готовая лабораторная работа Потребуется версия Cisco Packet Tracer 7.2
Чтобы научиться настраивать NAT переходите по ссылке Лабораторная работа №8 | Настройка NAT
Если у вас возникли трудности с выполнением задания, вы всегда сможете найти толкового исполнителя здесь: work-zilla.com
Источник